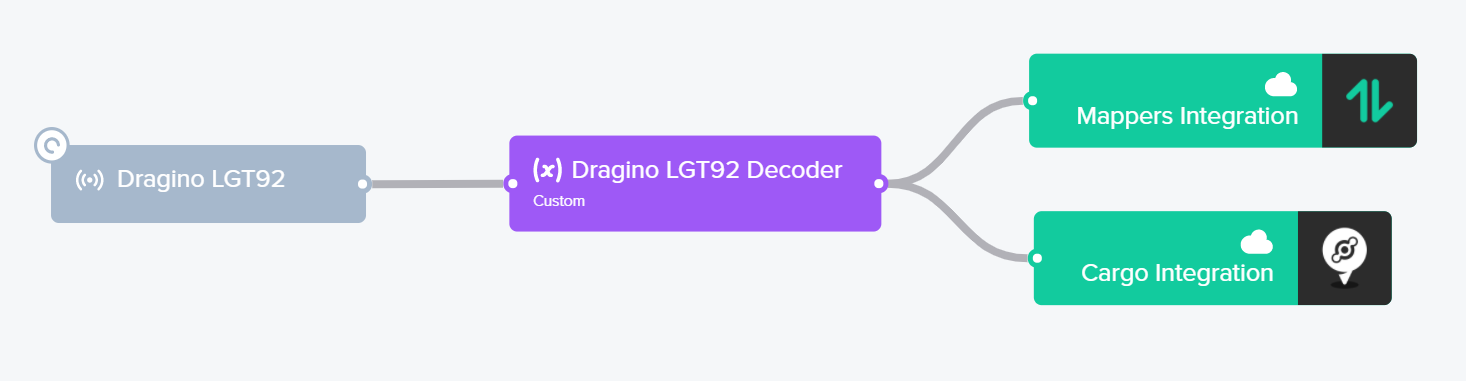Mappers Quickstart
This guide will show you step by step how to contribute data to the Mappers project with an off-the-shelf tracker. This guide will use the Dragino LGT92, but any LoRaWAN compatible tracker will work.
Steps
- Add device to Console.
- Create new HTTP integration with Mappers API ingest endpoint.
- Create Function Decoder to decode device payload.
- Create a Flow and verify data is being sent successfully.
1. Add Device to Console
To start, you'll need to add your device to Console. You should have been provided with a DevEUI, AppEUI, and AppKey from the seller of the device. Follow our quickstart for instructions on how to add a new device to Console.
2. Create HTTP Integration
To create a new HTTP integration in Console, navigate to the Integrations page using the left navigation and then select the HTTP integration.

Next we'll fill in the details, see instructions and image below.
- Enter the Mappers API Ingest Endpoint URL (Required)
https://mappers.helium.com/api/v1/ingest/uplink - Enter the name for this Integration: Mappers Integration
- Finally, click Add Integration to complete.
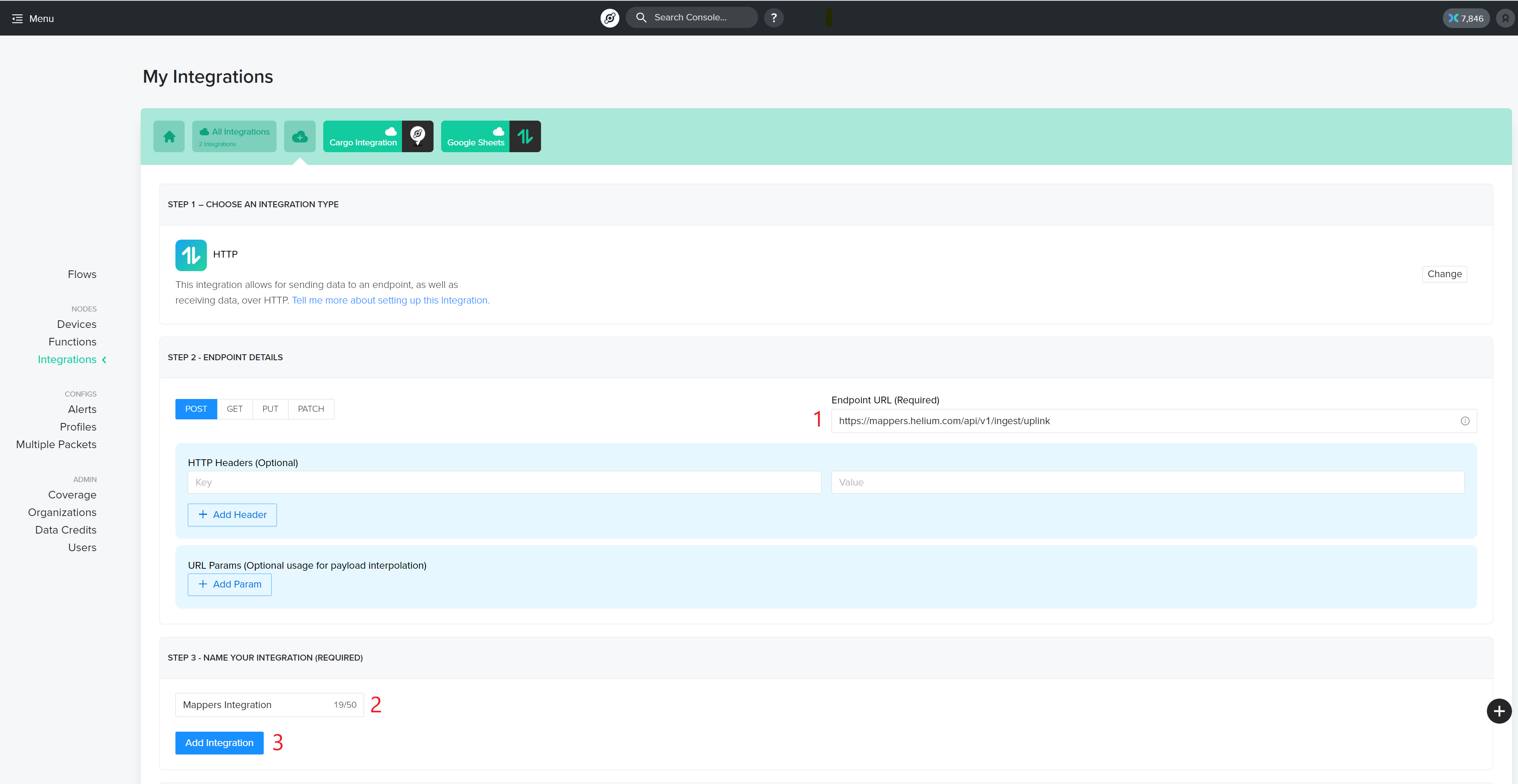
3. Create Function Decoder
Next, we'll be creating a Function decoder to decode the payload from the device and properly format it for the API endpoint. The decoder is specific to the encoding scheme used to encode the data before the device transmits it. For off-the-shelf devices this is usually manufacturer specific. For development devices, CayenneLPP is often used. For this guide we'll be using a decoder specifically made for this tracking device. We have a repository with decoders for various devices here.
To start, navigate to the Functions page using the left navigation and then click Add Function.
Enter a name for the decoder (below we've used Dragino LGT92 Decoder), select the type of Function, Decoder in this case, and finally select Custom Script from the drop down.
Copy and paste the complete decoder function provided by the manufacturer or found here.
function Decoder(bytes, port) { // Decode an uplink message from a buffer // (array) of bytes to an object of fields. var latitude;//gps latitude,units: ° latitude = (bytes[0] << 24 | bytes[1] << 16 | bytes[2] << 8 | bytes[3]) / 1000000;//gps latitude,units: ° var longitude; longitude = (bytes[4] << 24 | bytes[5] << 16 | bytes[6] << 8 | bytes[7]) / 1000000;//gps longitude,units: ° var alarm = (bytes[8] & 0x40) ? "TRUE" : "FALSE";//Alarm status var batV = (((bytes[8] & 0x3f) << 8) | bytes[9]) / 1000;//Battery,units:V if ((bytes[10] & 0xC0) == 0x40) { var motion_mode = "Move"; } else if ((bytes[10] & 0xC0) == 0x80) { motion_mode = "Collide"; } else if ((bytes[10] & 0xC0) == 0xC0) { motion_mode = "User"; } else { motion_mode = "Disable"; } //mode of motion var led_updown = (bytes[10] & 0x20) ? "ON" : "OFF";//LED status for position,uplink and downlink var Firmware = 160 + (bytes[10] & 0x1f); // Firmware version; 5 bits var roll = (bytes[11] << 24 >> 16 | bytes[12]) / 100;//roll,units: ° var pitch = (bytes[13] << 24 >> 16 | bytes[14]) / 100; //pitch,units: ° var hdop = 0; if (bytes[15] > 0) { hdop = bytes[15] / 100; //hdop,units: ° } else { hdop = bytes[15]; } var altitude = (bytes[16] << 24 >> 16 | bytes[17]) / 100; //Altitude,units: ° return { latitude: latitude, // Note that must be lower-case longitude: longitude, altitude: altitude, accuracy: 3, Roll: roll, Pitch:pitch, BatV:batV, ALARM_status:alarm, MD:motion_mode, LON:led_updown, FW:Firmware, HDOP:hdop, } }Next we need to verify that all required fields are present in the function. Find more details on the API specification here. The required fields are case-sensitive. If you got your decoder from the manufacturer and one or more required fields are missing - add them with hard-coded values like accuracy in the above example.
Finally, save your function.
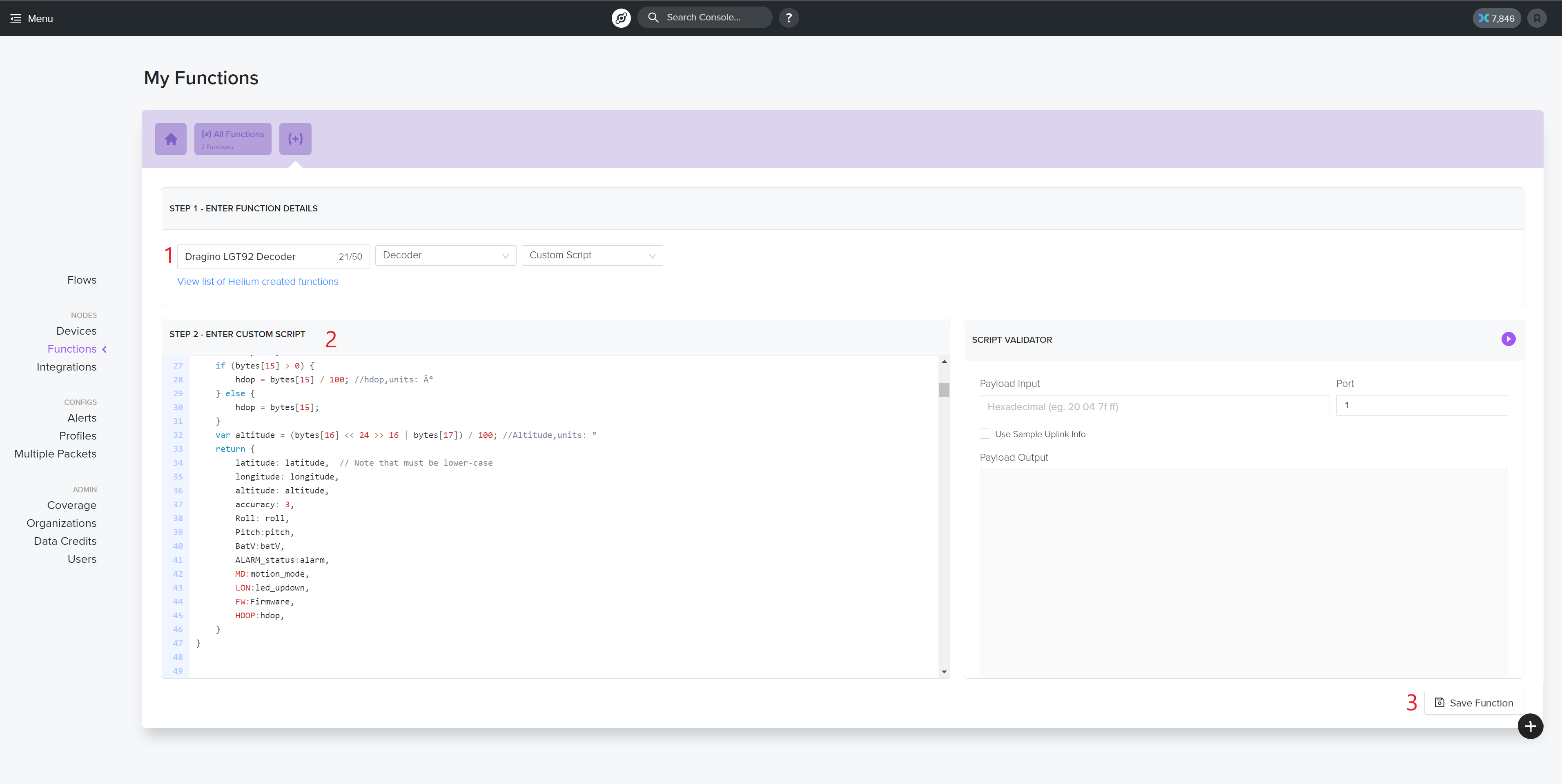
4. Create a Flow
Next we will create a Flow. Navigate to the Flows page and click the + sign next to Nodes.

Drag and drop your device, function and integration on the workspace. Link them by drawing lines with your mouse between the connection points. Link device -> decoder -> integration.
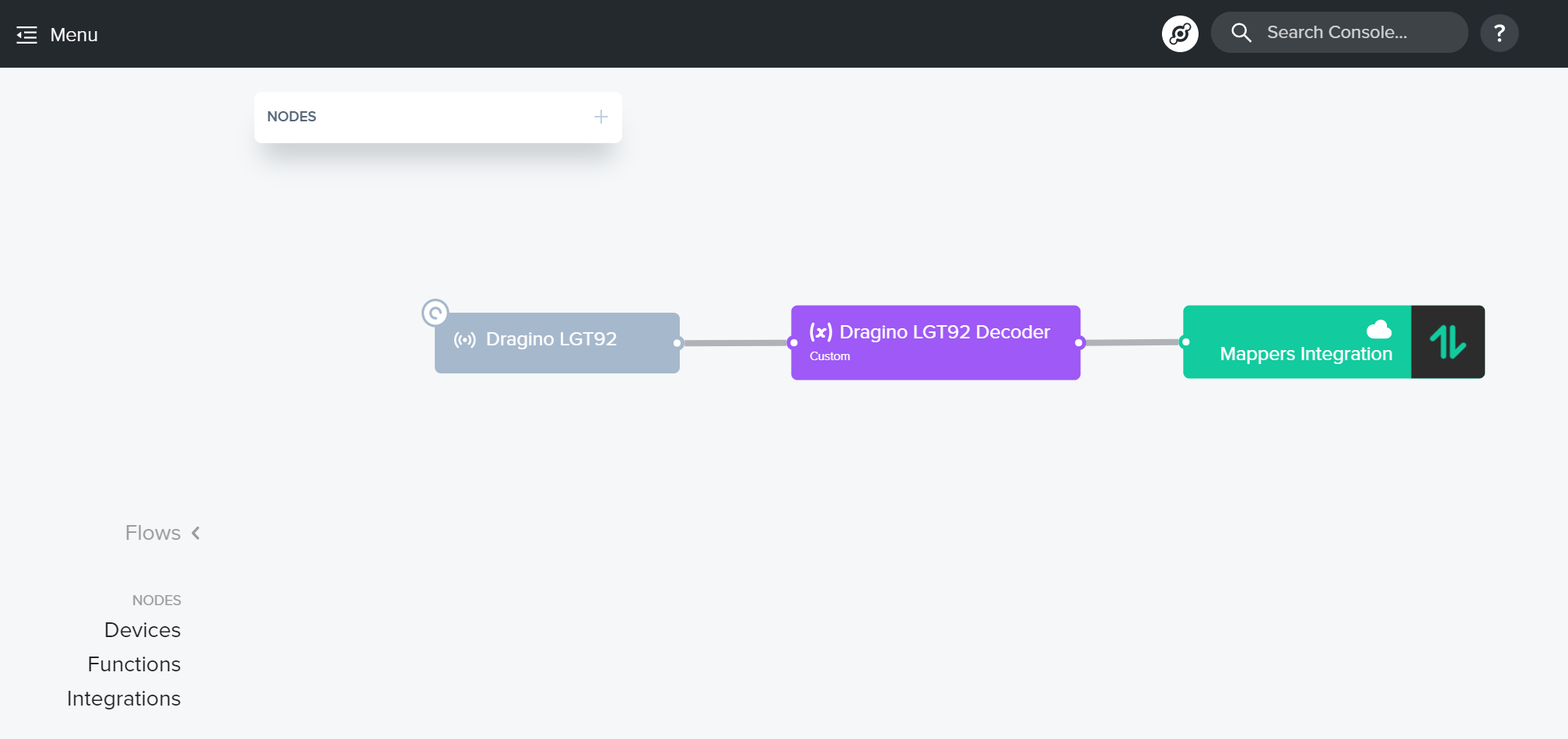
You are now ready to power on your device and verify that data is being sent correctly to the Mapper API. To do this just expand an uplink event in the event log and verify that you are getting a "Success" message for the integration as shown below.
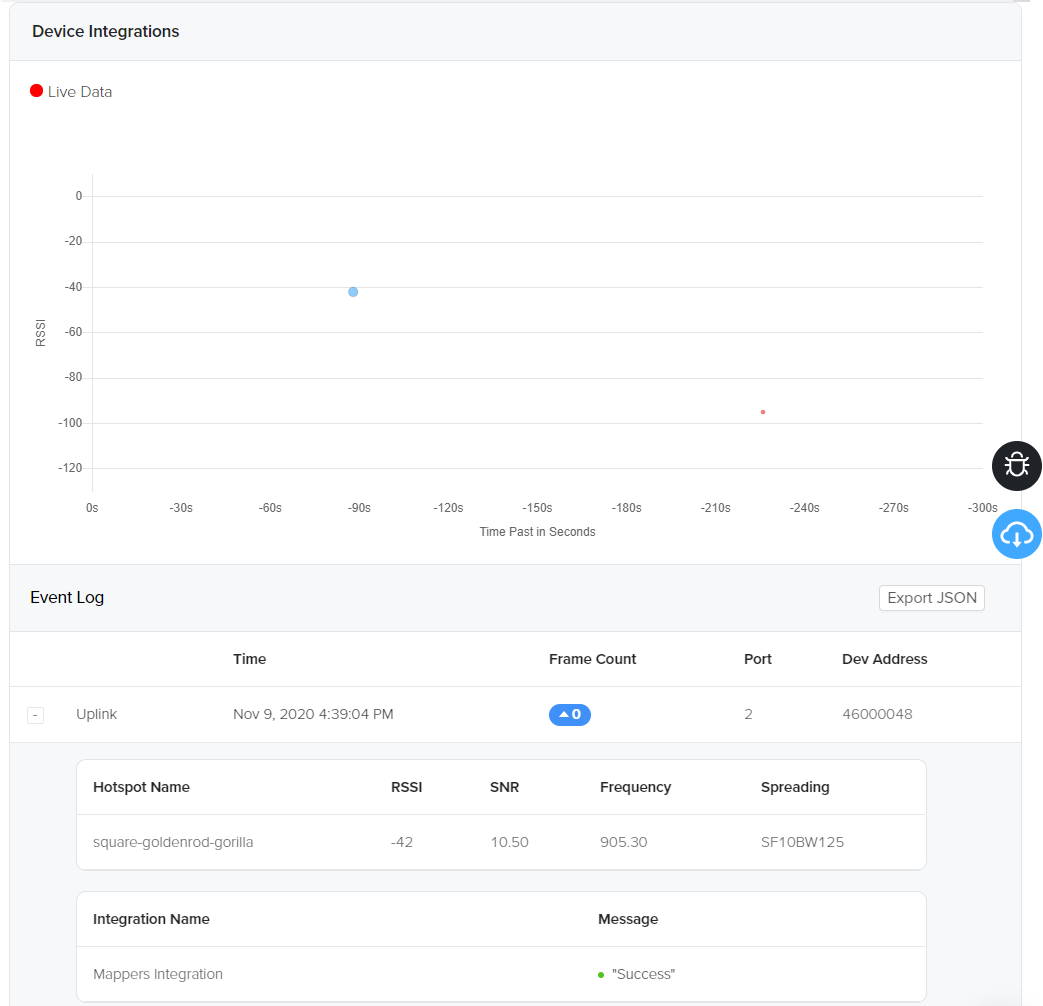
That's all! You can now expect to see your data show up on mappers.helium.com in a few minutes. If you want to see where your mapper is on the map, you could use Cargo. You will have to add one more integration and link it to the decoder in your flow.